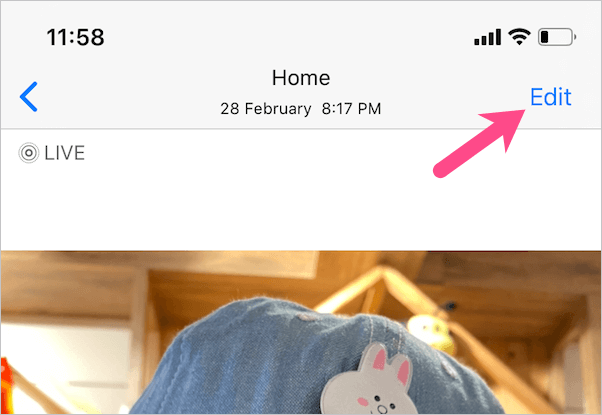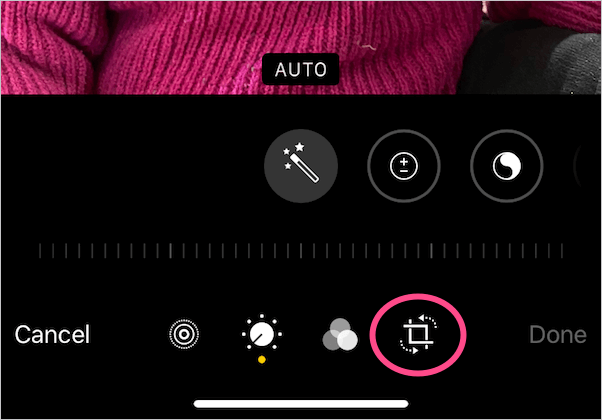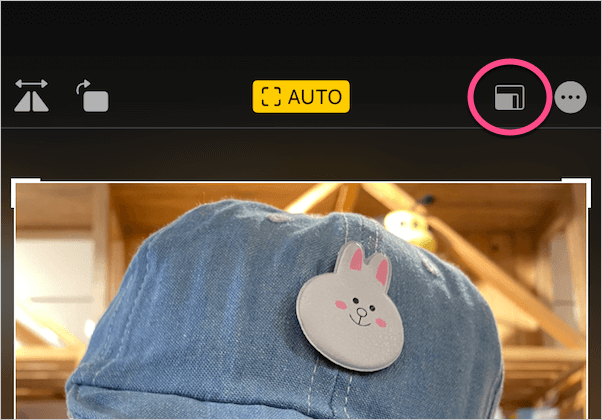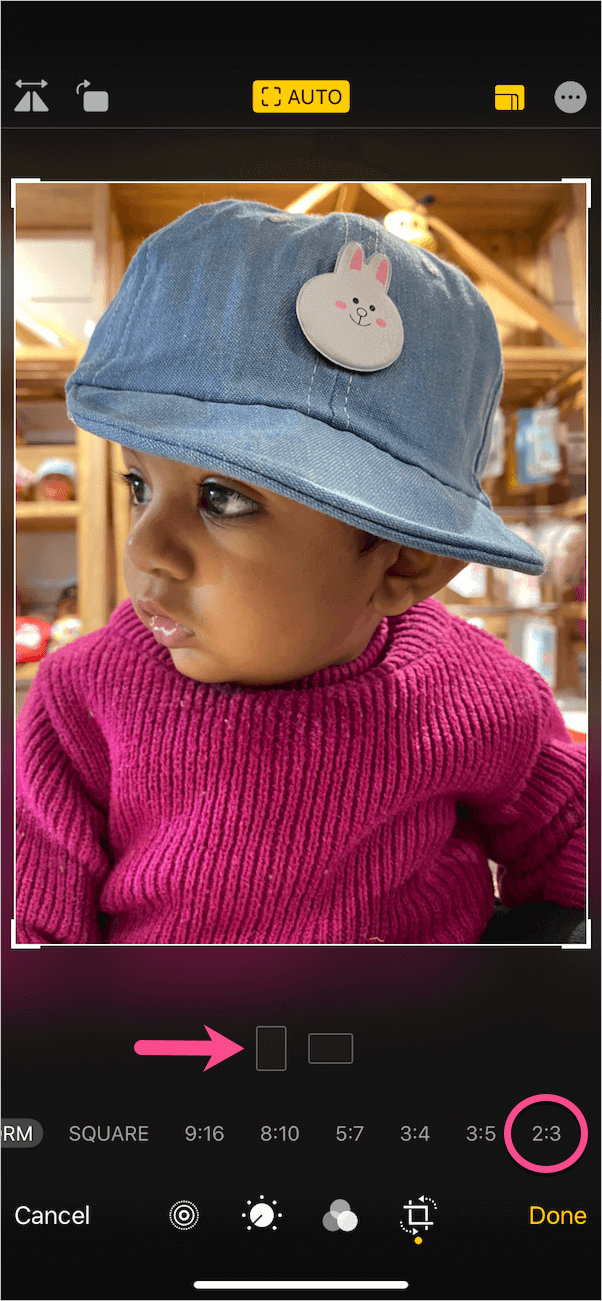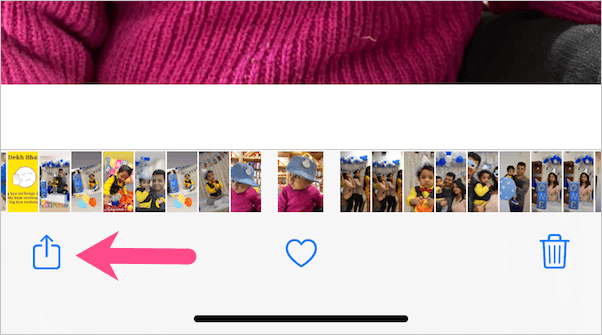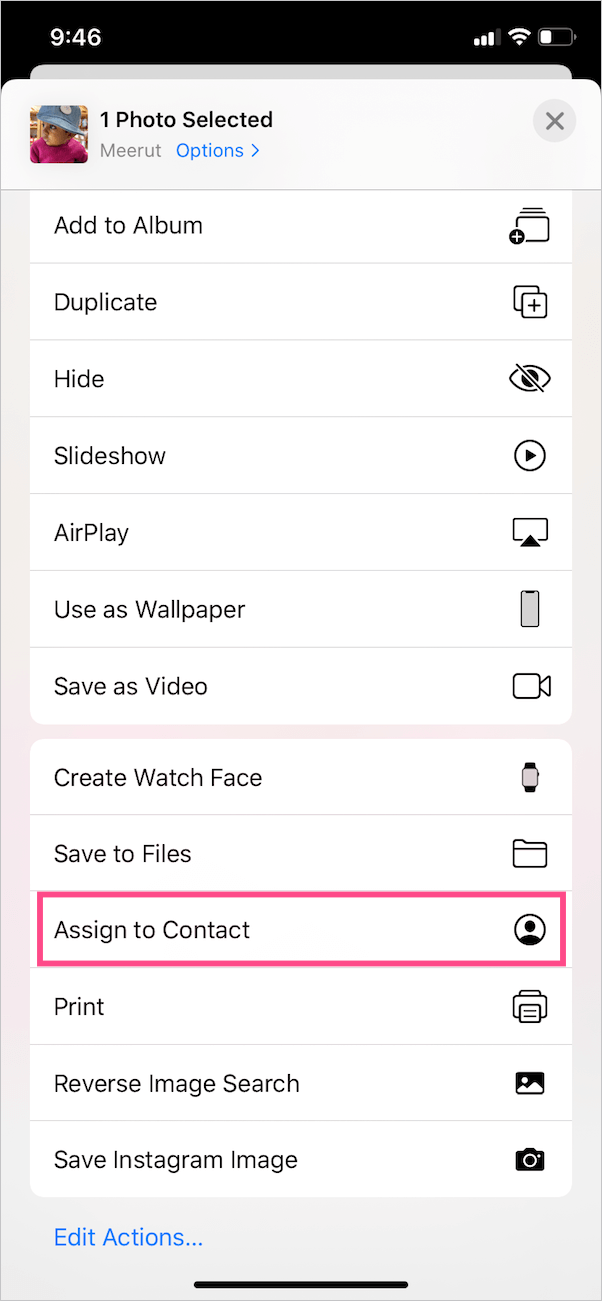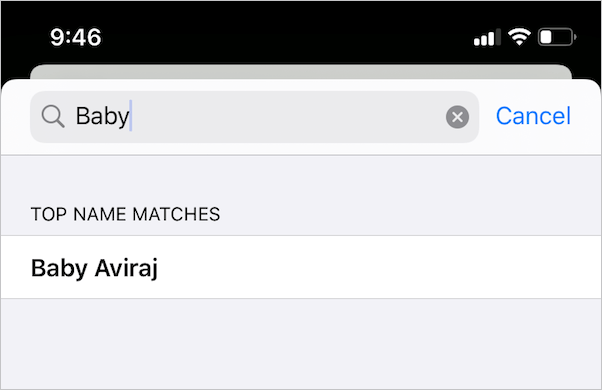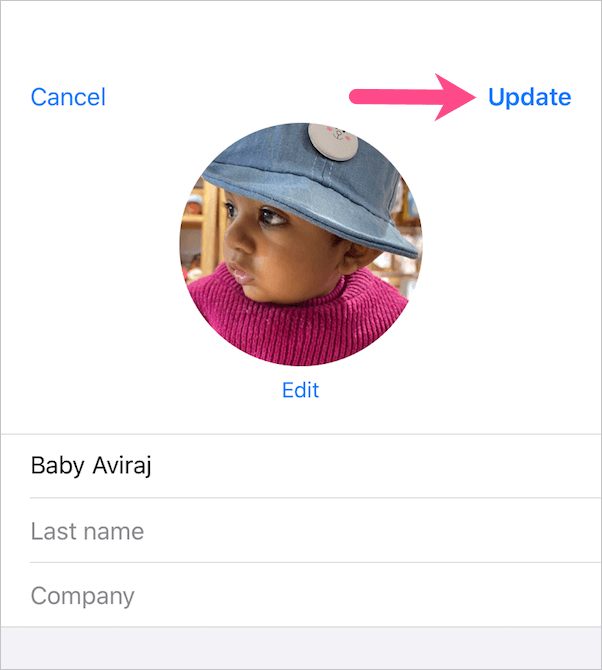Az iPhone-od nem mutatja a névjegyek képét teljes képernyőn, amikor bejövő hívást kap? A kép először teljes képernyőn jelenik meg, és később automatikusan miniatűr képpé változik? Talán, ha ezekkel a problémákkal szembesül iPhone XR, iPhone 11 vagy régebbi, iOS 13 vagy régebbi iPhone készülékén, akkor nincs egyedül.
Míg a hívóazonosító képernyőn látható miniatűr sokkal tisztább megjelenést biztosít. Ugyanakkor a legtöbb felhasználó inkább teljes képernyős névjegyfotót használ kedvenc és legaktívabb kapcsolataihoz. Ez azt is megkönnyíti, hogy valakit jó távolságból felismerjen, amikor hívják.


Hívóazonosító fénykép iPhone-on – Miniatűr vsTeljes képernyő
Szerencsére átlépheti ezt a korlátozást az újabb iOS rendszerben, ha úgy konfigurálja iPhone-ját, hogy a névjegyek fényképeit a teljes képernyőn jelenítse meg. Ahhoz, hogy ez működjön, először szerkesztenie kell a képet, majd hozzá kell rendelnie egy névjegyhez a telefonon. Anélkül, hogy tovább várna, az alábbiak szerint teheti meg.
A hívó fél képének teljes képernyős megjelenítése iOS 12/13 rendszerben iPhone készüléken
1. lépés – Vágja le a képet 2:3 képarányra
A beépített Fotók alkalmazás segítségével közvetlenül iPhone-ján szerkesztheti és körbevághatja a fényképeket. Ehhez
- Nyissa meg a „Fotók” elemet, és navigáljon a hozzárendelni kívánt képhez.
- Érintse meg a Szerkesztés gombot a jobb felső sarokban.
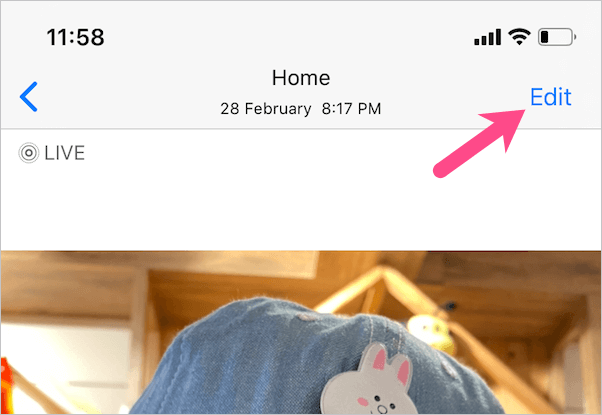
- Válassza a „Vágás” eszközikont a képernyő alján.
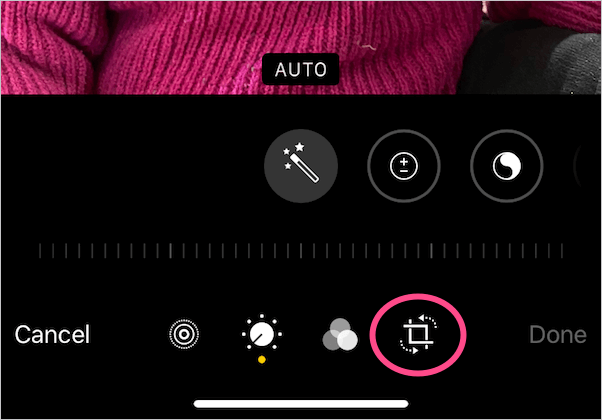
- Érintse meg a „Képarány” ikont a tetején. Ezután csúsztassa balra a képarányok sort.
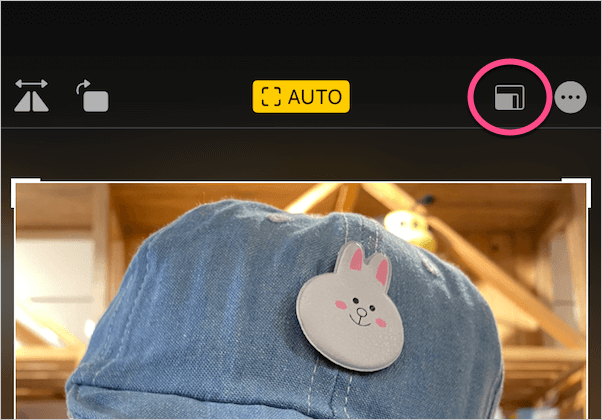
- Válassza a „2:3” a listáról. Tipp: Érintse meg a „függőleges kivágás” ikont, ha a kiválasztott fénykép fekvő módban van.
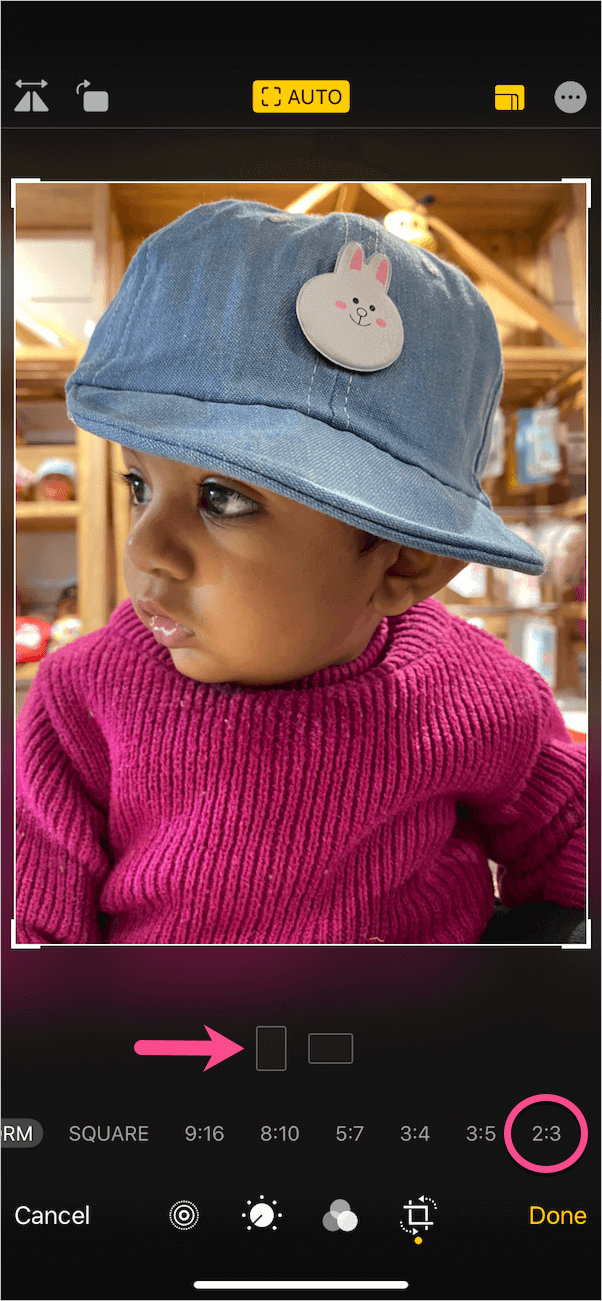
- Választható – Csípje be vagy ki a kép beállításához a vágási ablakban. A keret sarkait el is húzhatja a kézi vágáshoz.
- Választható – Érintse meg a „Szűrők” ikont a szűrőeffektusok (például Vivid Cool, Dramatic vagy Silvertone) alkalmazásához.
- A módosítások mentéséhez nyomja meg a Kész gombot.
JEGYZET: Fontos, hogy a képet levágja, függetlenül attól, hogy az iPhone fényképezőgépének tekercséből, a WhatsApp galériájából vagy az internetről letöltött-e.
OLVASSA MÉG: Hogyan lehet megakadályozni, hogy az iPhone elnémítsa a hívásokat
2. lépés – Rendelje hozzá a szerkesztett fényképet egy névjegyhez
A kép kivágása után csak be kell állítania névjegyfotóként. Ez megtehető magából a Fotók alkalmazásból. Ehhez
- Nyissa meg a szerkesztett képet a Fotókban, és koppintson a „Megosztás” gombra.
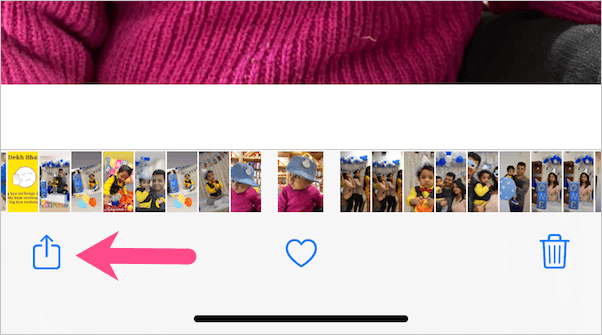
- Görgessen felfelé, és érintse meg a „Hozzárendelés a névjegyhez” elemet.
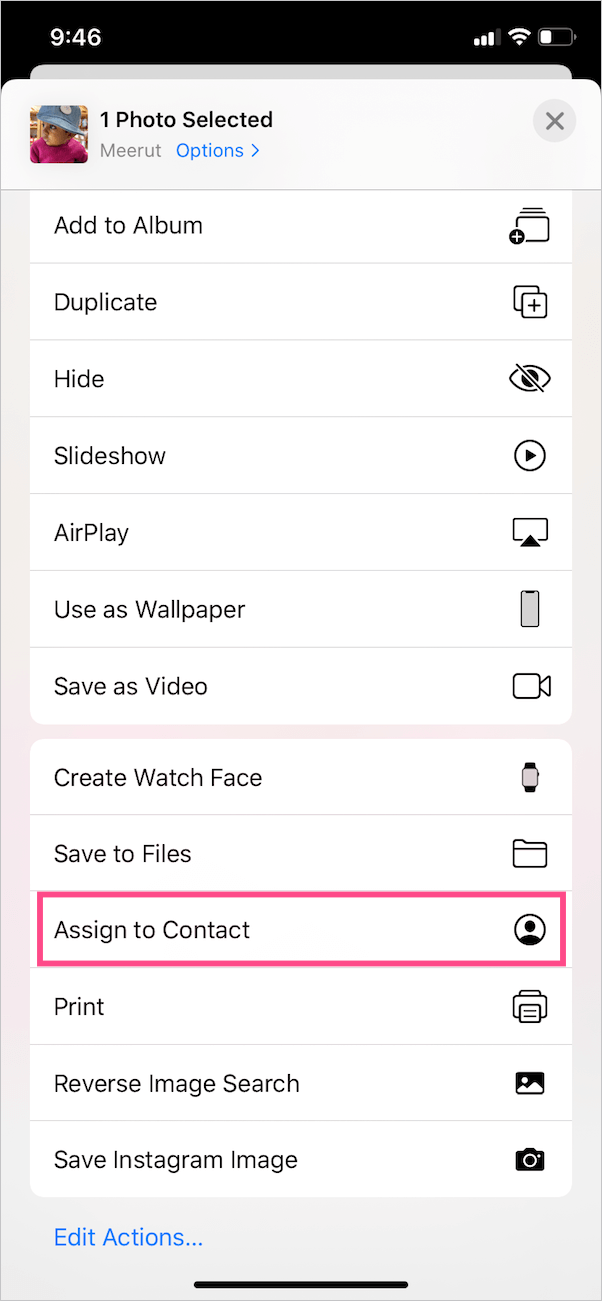
- Keresse meg az adott névjegyet a neve vagy telefonszáma alapján.
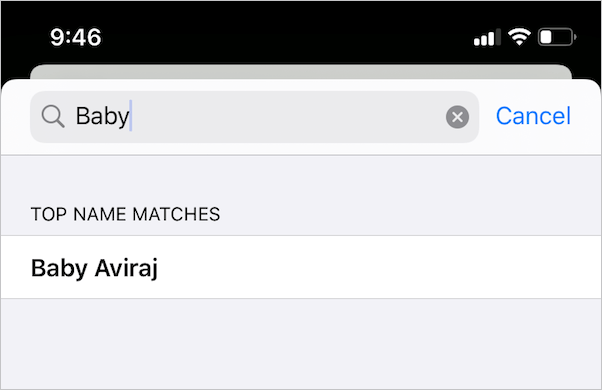
- Érintse meg a „Kiválasztás” lehetőséget az Áthelyezés és méretezés képernyőn. Ezután érintse meg a „Frissítés” lehetőséget.

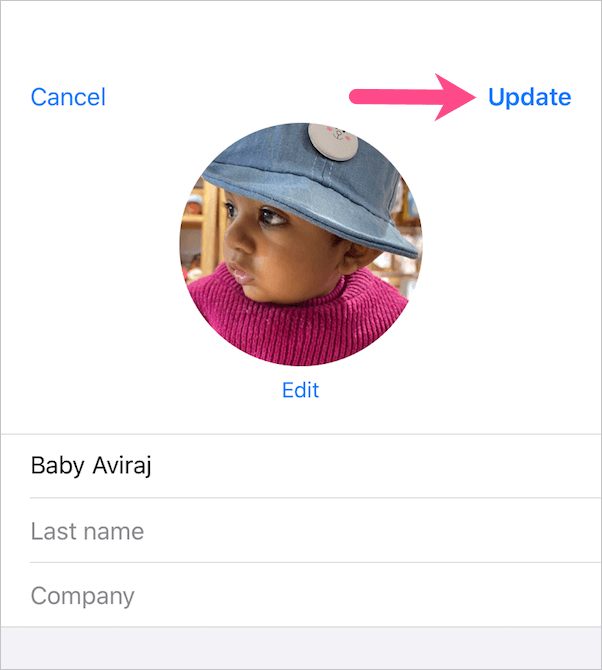
Ez az. A hozzárendelt kép most teljes képernyőn jelenik meg a felső sarokban lévő kis kör helyett. Zárolt és feloldott állapotban is megjelenik, amikor egy adott személy hívja Önt.

P.S. Ennek a trükknek az egyetlen hiányossága, hogy egyenként kell szerkesztenie és hozzá kell rendelnie minden névjegyfotót, amelyet teljes képernyőn szeretne látni.
ÖSSZEFÜGGŐ: A memoji beállítása névjegyfotóként az iPhone készüléken
Címkék: AppsContactsiOS 13iPhonePhotos