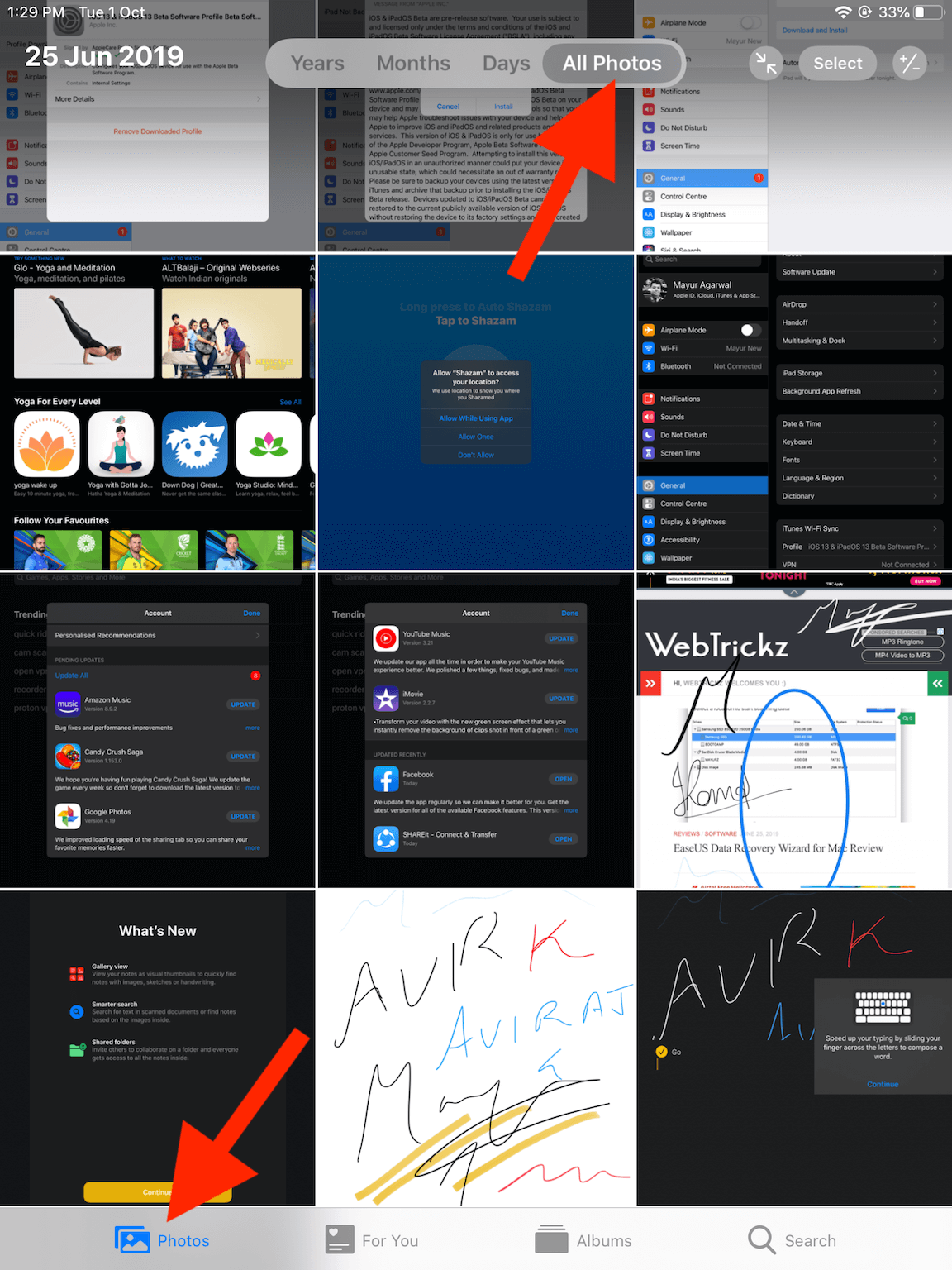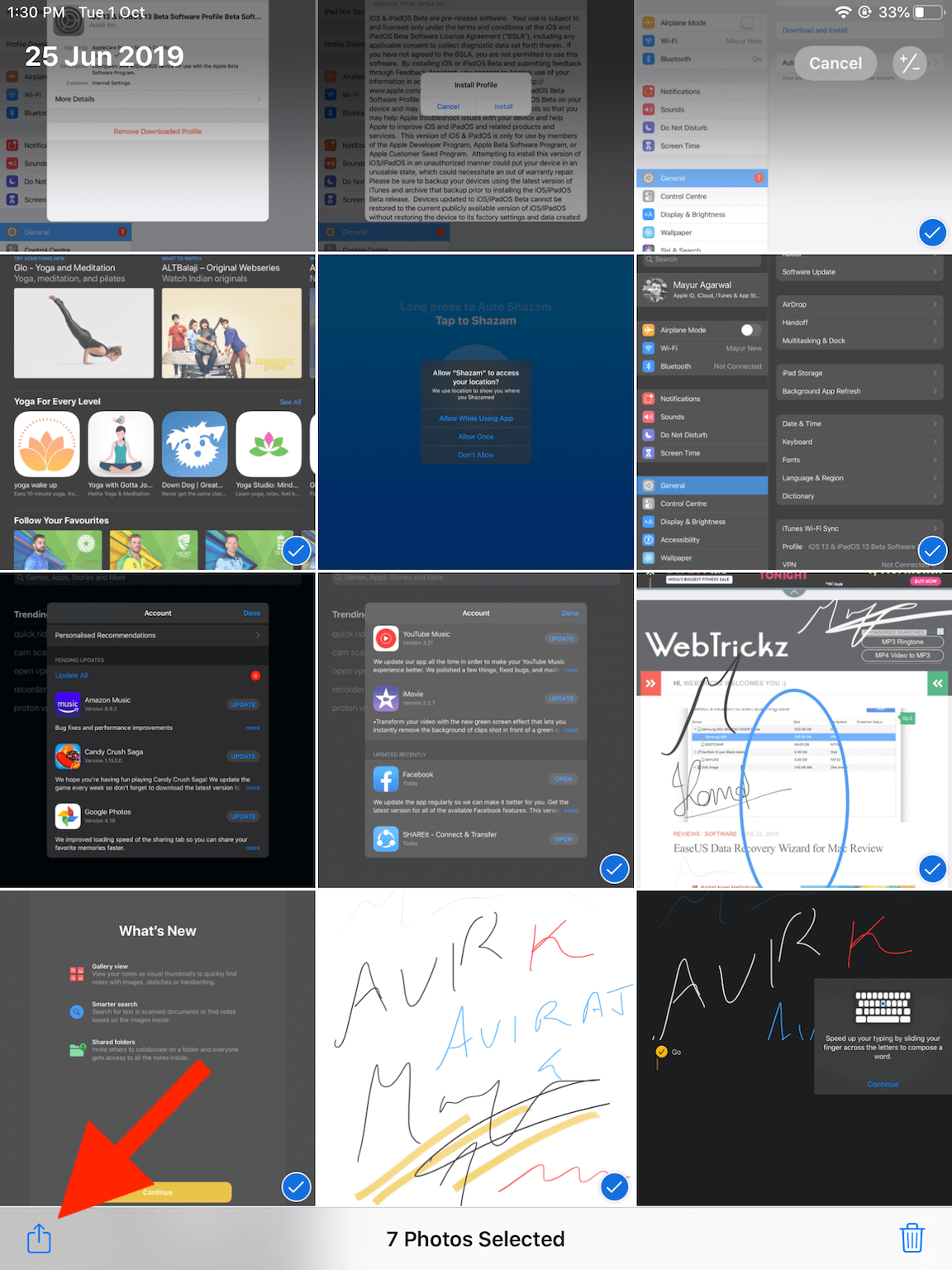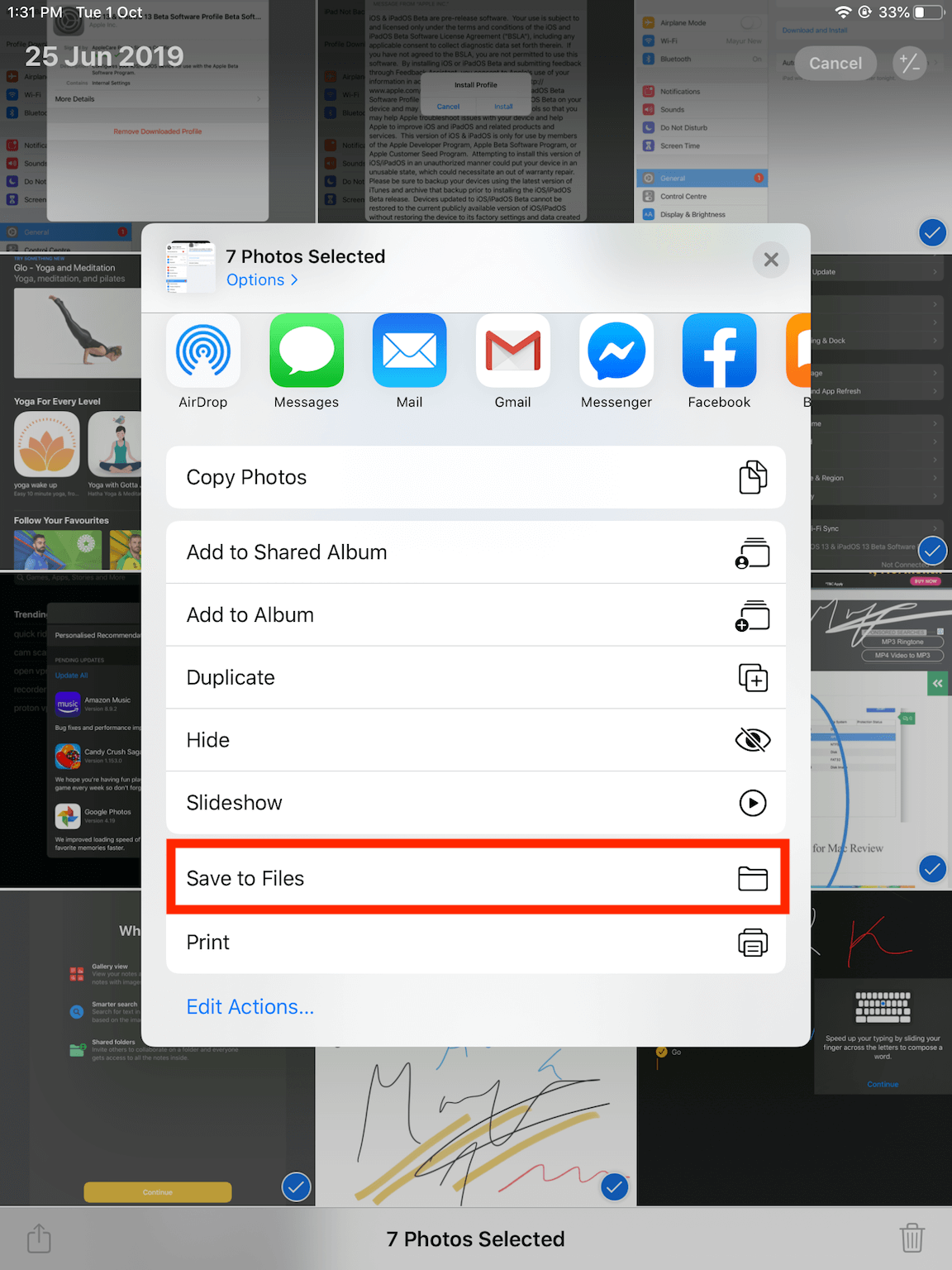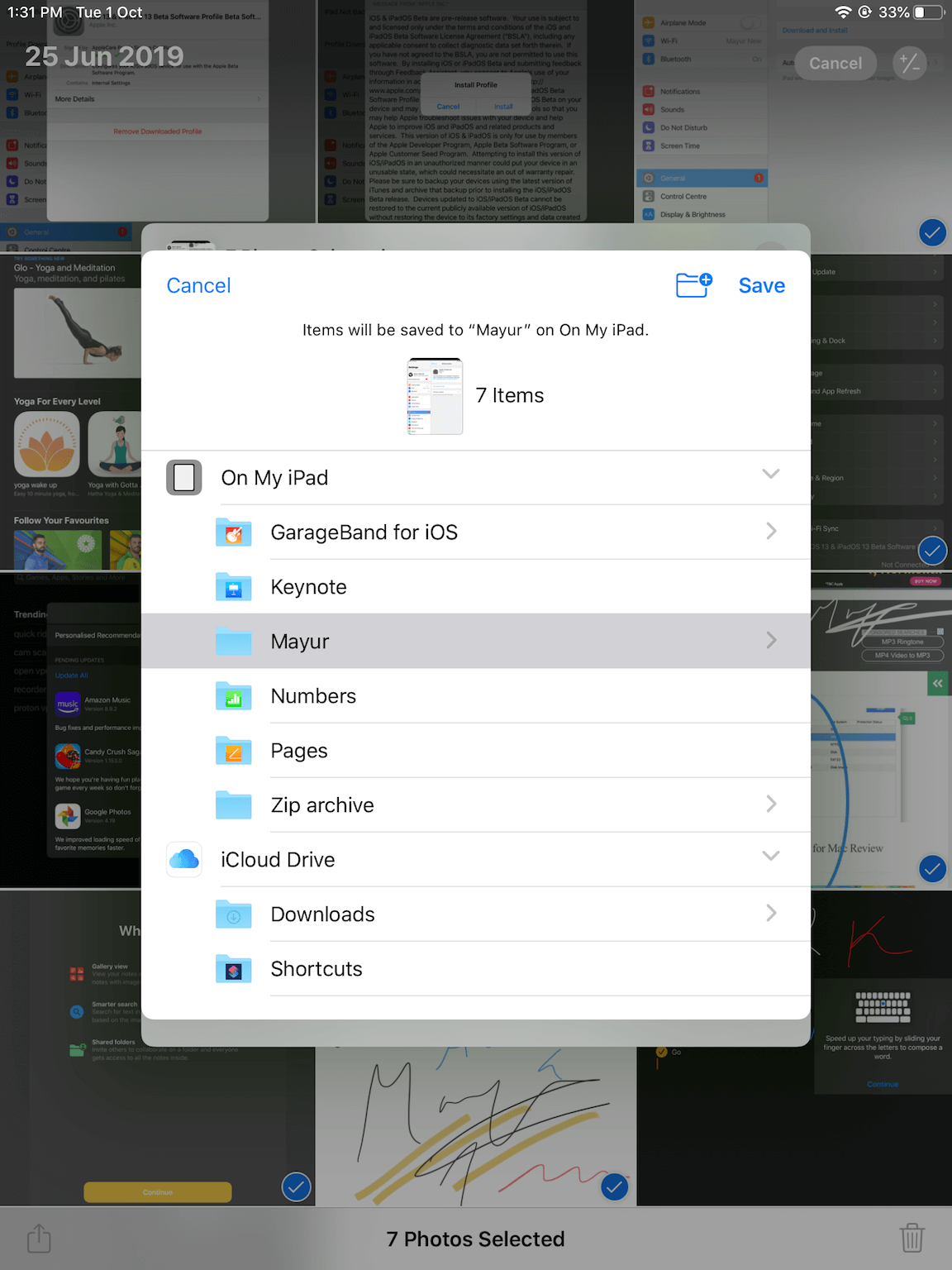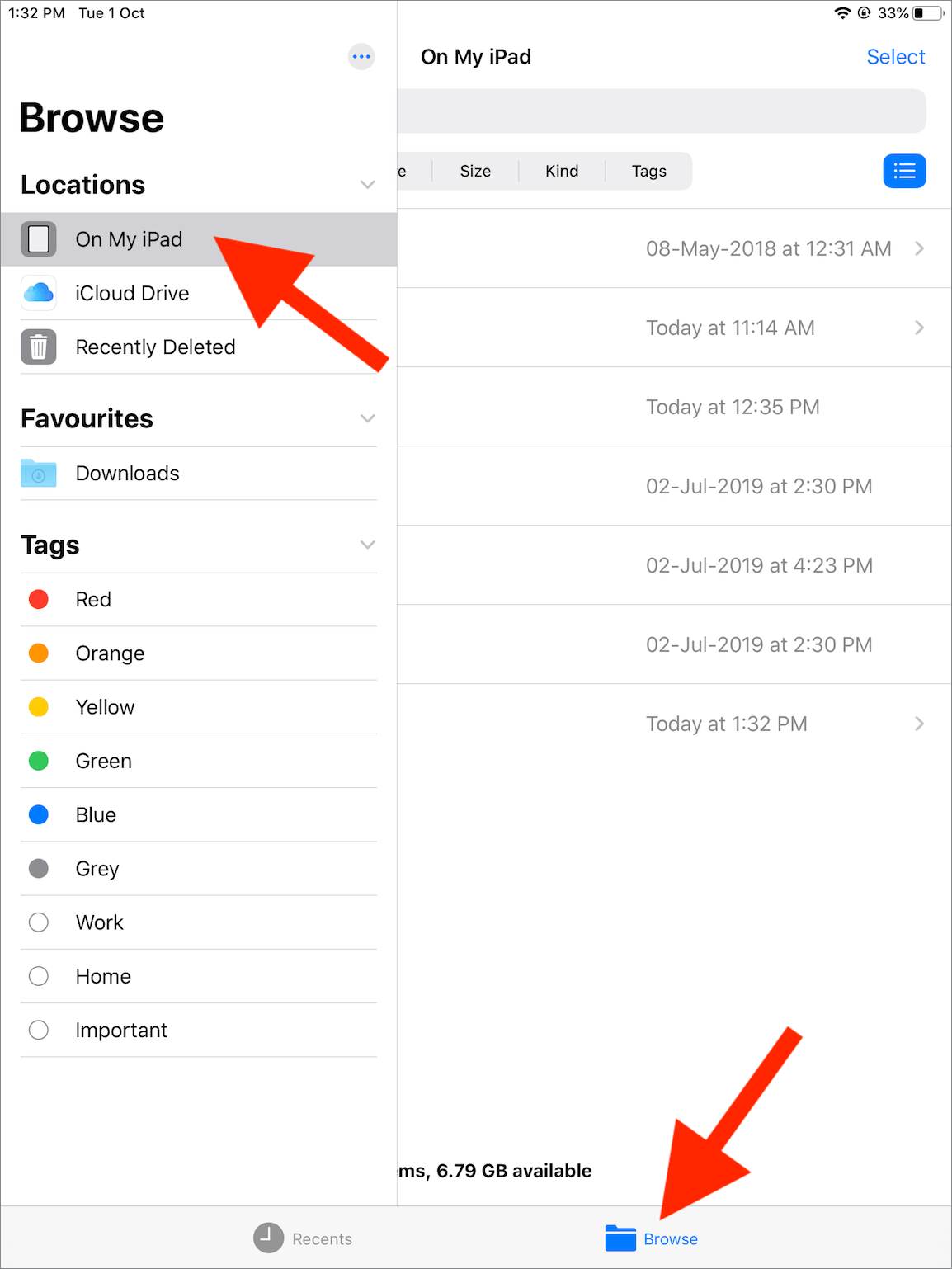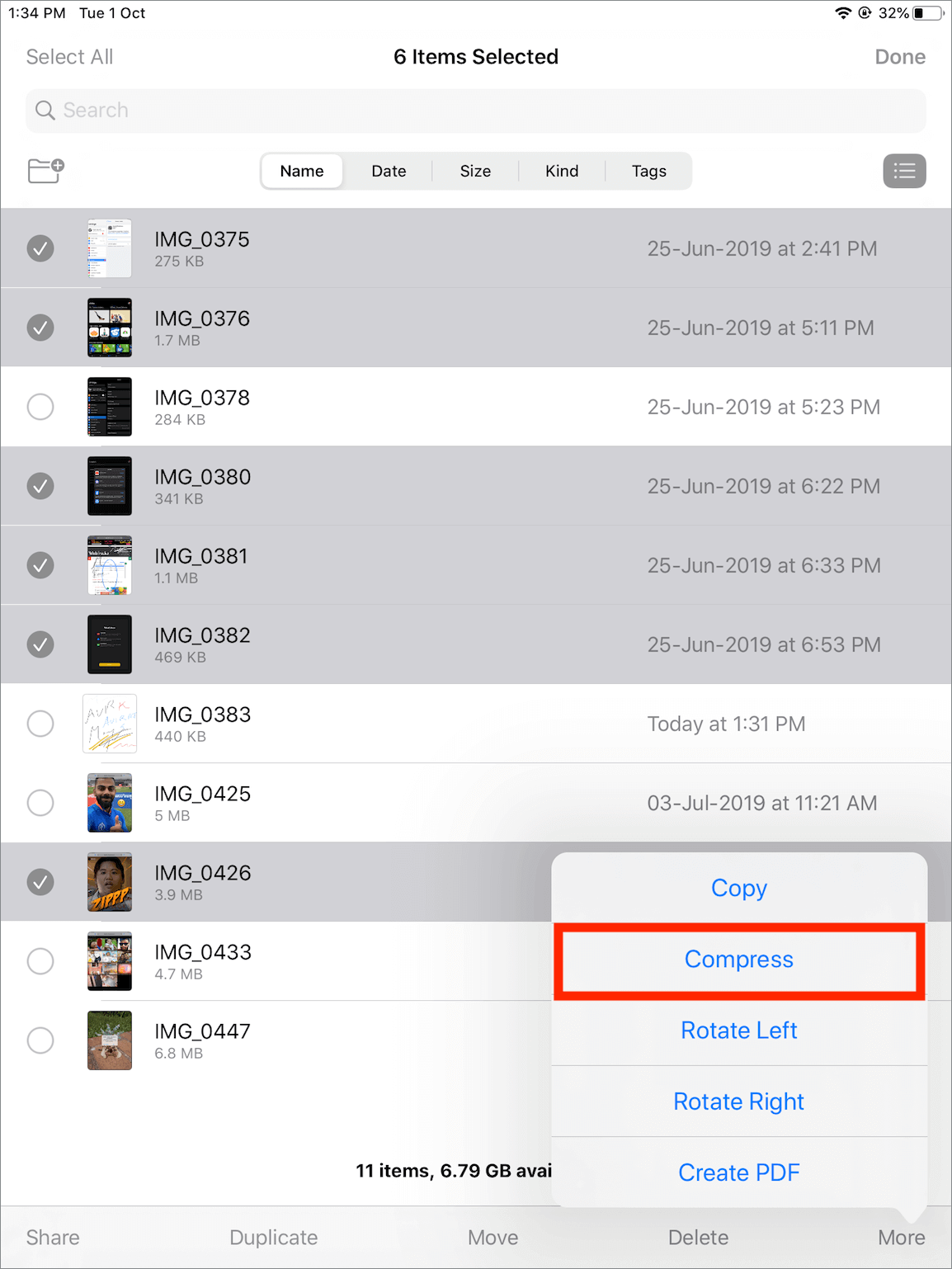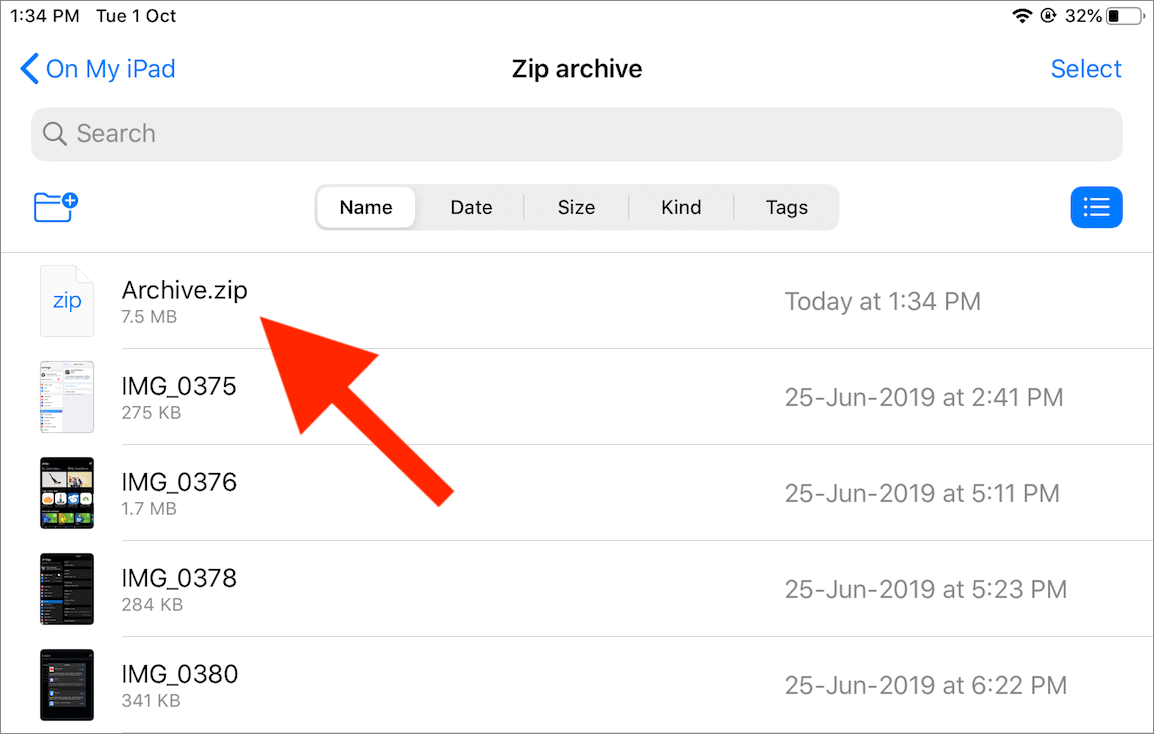Jelentős változás tapasztalható az iOS 13-hoz és az iPadOS-hez tartozó új Fájlok alkalmazásban. A frissített Fájlok alkalmazás natív támogatást tartalmaz a zip-fájlok létrehozásához iPhone-on és iPaden, így nincs szükség harmadik féltől származó alkalmazások használatára. Korábban az alkalmazás egyszerűen kicsomagolhatta a fájlokat vagy kicsomagolta a zip-archívumot.
Ha már a ZIP-fájlról beszélünk, akkor több fájlt, például fényképeket, videókat és PDF-eket egyetlen tömörített fájlba egyesíthet. Könnyedén megoszthatja a tömörített zip fájlt e-mailben, és megkönnyítheti a címzett számára, hogy egyszerre több mellékletet töltsön le. Ezenkívül a tömörítés általában segít csökkenteni az eredeti fájlméretet, bár a Fájlok alkalmazással tömörített fájlok méretének jelentős csökkenését nem tapasztaltuk.
Ebben a cikkben végigvezetjük az iOS-eszközön lévő fényképek zip-fájljának létrehozásához szükséges lépéseken.
Jegyzet: Ehhez az eszközön iOS 13 vagy iPadOS rendszernek kell futnia.
Több fényképből álló ZIP-fájl létrehozása iPhone-on
Kövesse az alábbi lépéseket, ha képeket, videókat vagy képernyőképeket szeretne archiválni egyetlen .zip fájlban.
- Nyissa meg a Fotók alkalmazást iPhone vagy iPad készülékén.
- Koppintson a „Fotók” fülre, és válassza az „Összes fotó” lehetőséget az összes fénykép megtekintéséhez. Alternatív megoldásként az „Albumok” lapra lépve gyorsan elérheti videóit, szelfikjeit, élő fényképeit, képernyőképeit és képernyőfelvételeit a „Médiatípusok” alatt.
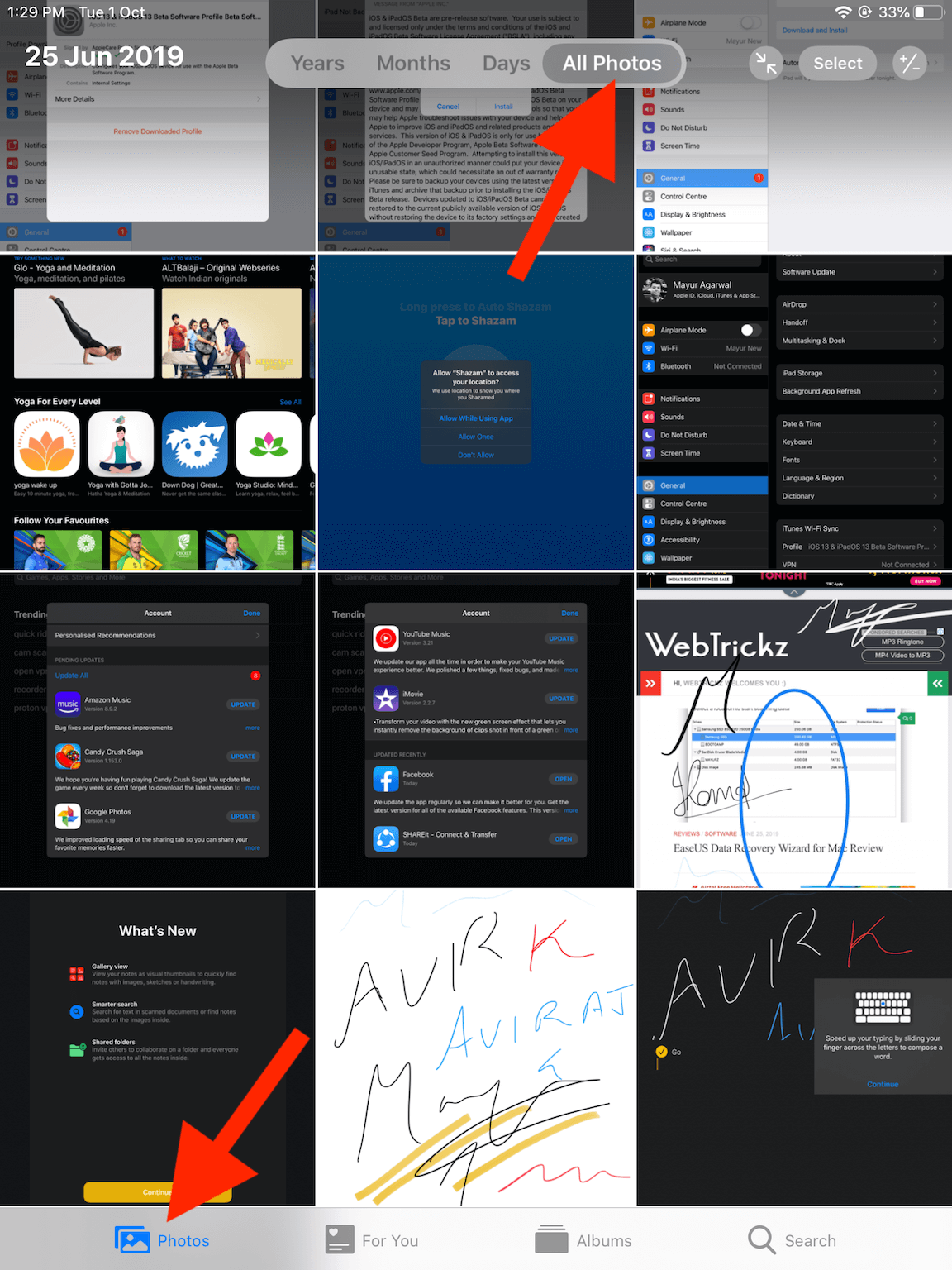
- Érintse meg a „Kiválasztás” lehetőséget a jobb felső sarokban, és válassza ki az összes olyan médiafájlt, amelyet tömöríteni szeretne Zip formátumban.
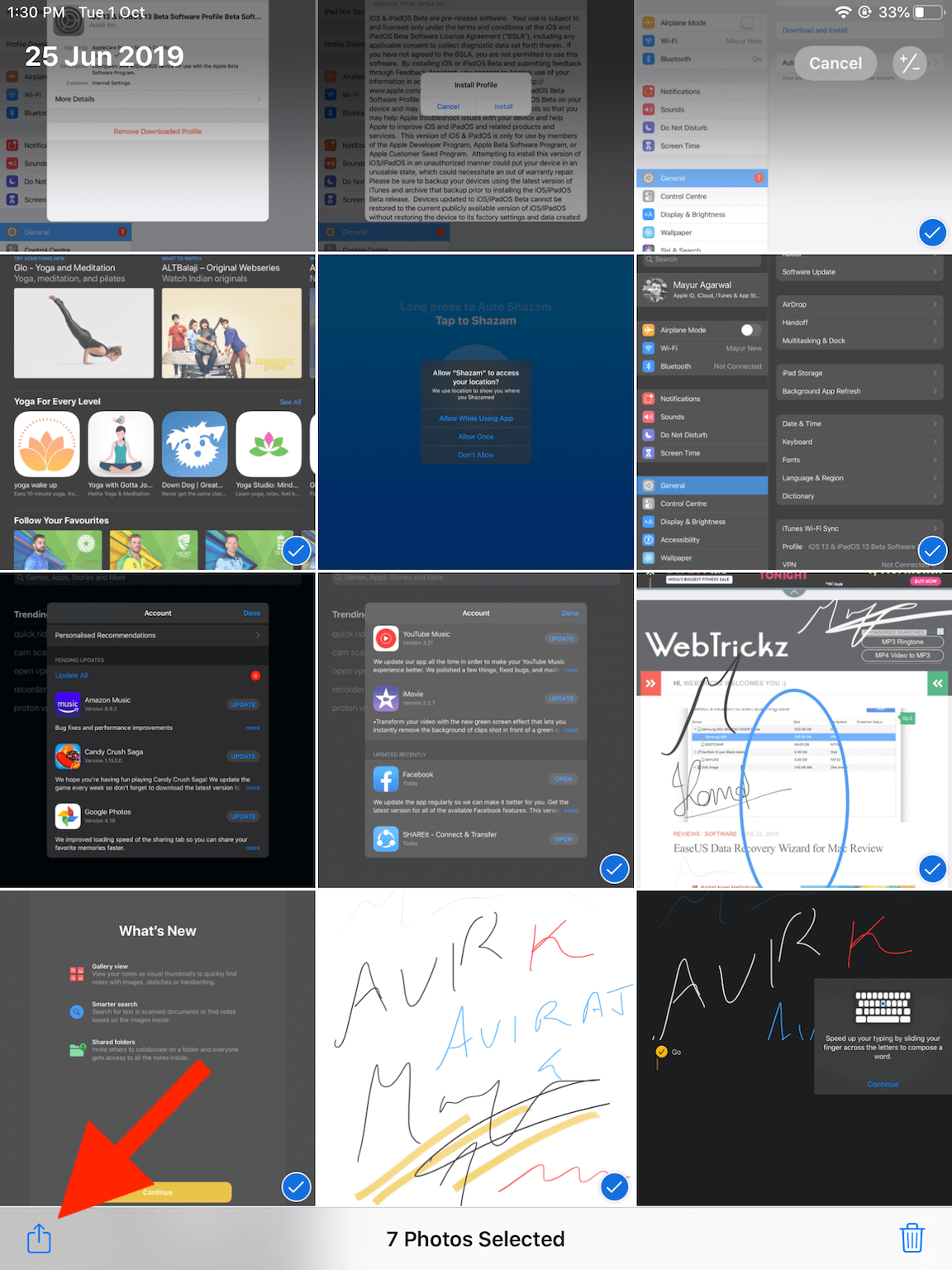
- Érintse meg a „Megosztás” opciót, görgessen le a megosztási menüben, és válassza a „Mentés fájlba” lehetőséget.
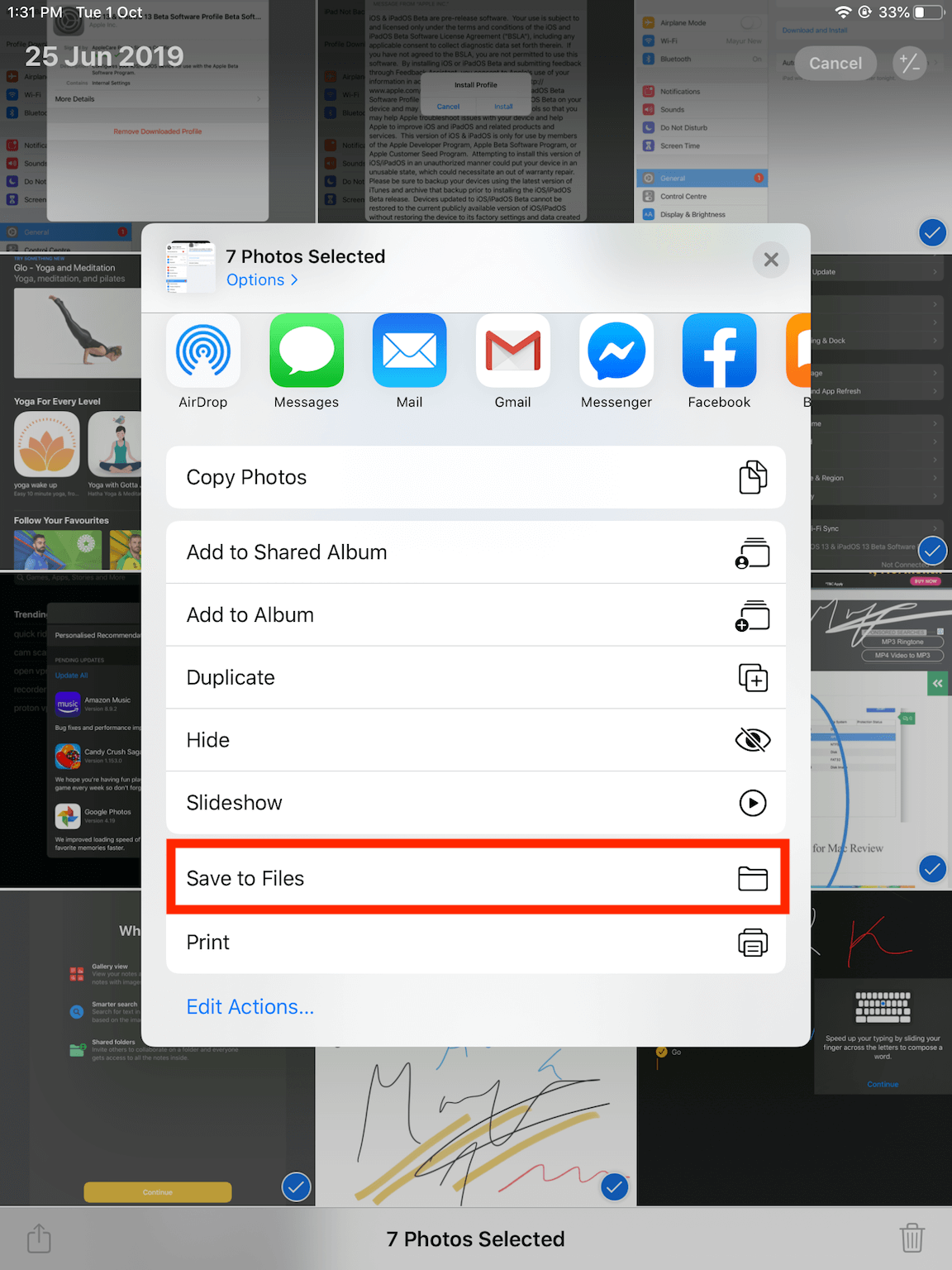
- Válassza a Mentés helye lehetőséget – Érintse meg az „On My iPhone” elemet, és válasszon ki egy könyvtárat, ahová menteni szeretné a kiválasztott elemeket. Ha inkább az iCloudba szeretné menteni a zip fájlt, válassza az „iCloud Drive” lehetőséget. Ezután nyomja meg a „Mentés” gombot. Tipp: Új mappát is létrehozhat, miközben elemeket ment a Fájlok alkalmazásba.
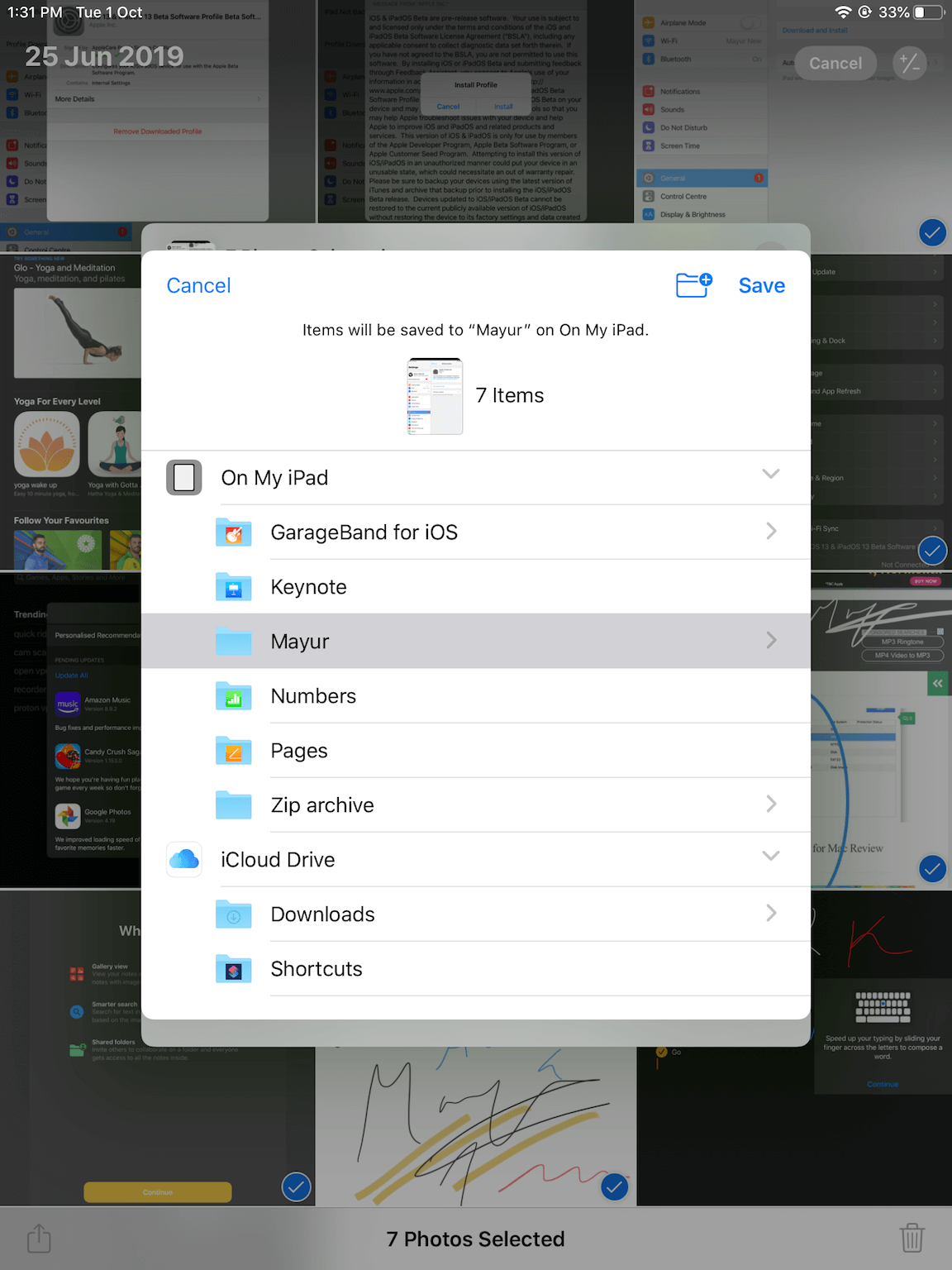
- Nyissa meg a „Fájlok” alkalmazást.
- Érintse meg a „Tallózás” gombot, és válassza ki a helyet és a pontos könyvtárat, ahová a fájlokat elmentette.
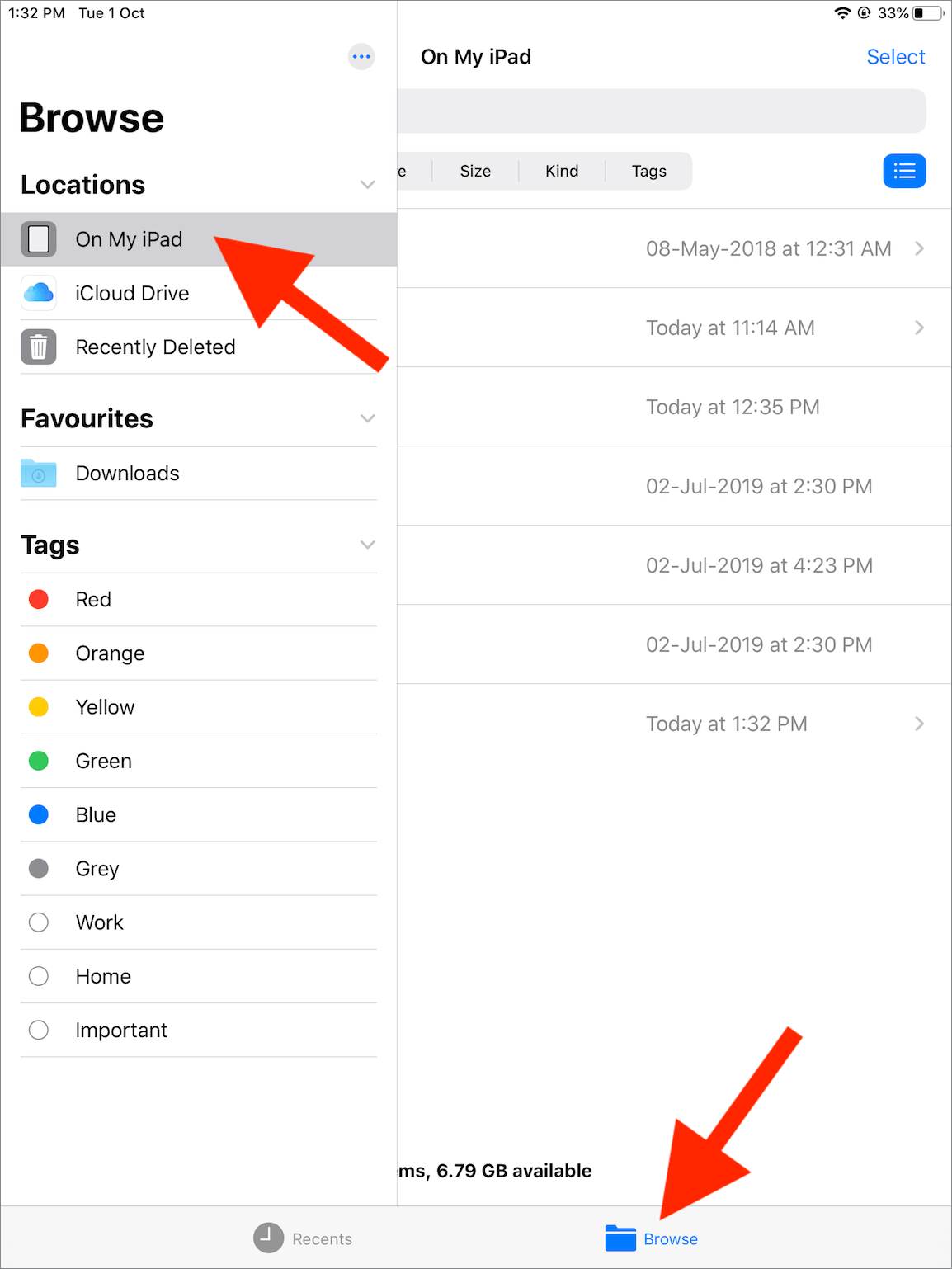
- Érintse meg a „Kiválasztás” lehetőséget a jobb felső sarokban, és válassza ki a kívánt fájlokat vagy egy teljes mappát.
- Most koppintson a jobb alsó sarokban található „Tovább” elemre, és válassza a „Tömörítés” lehetőséget.
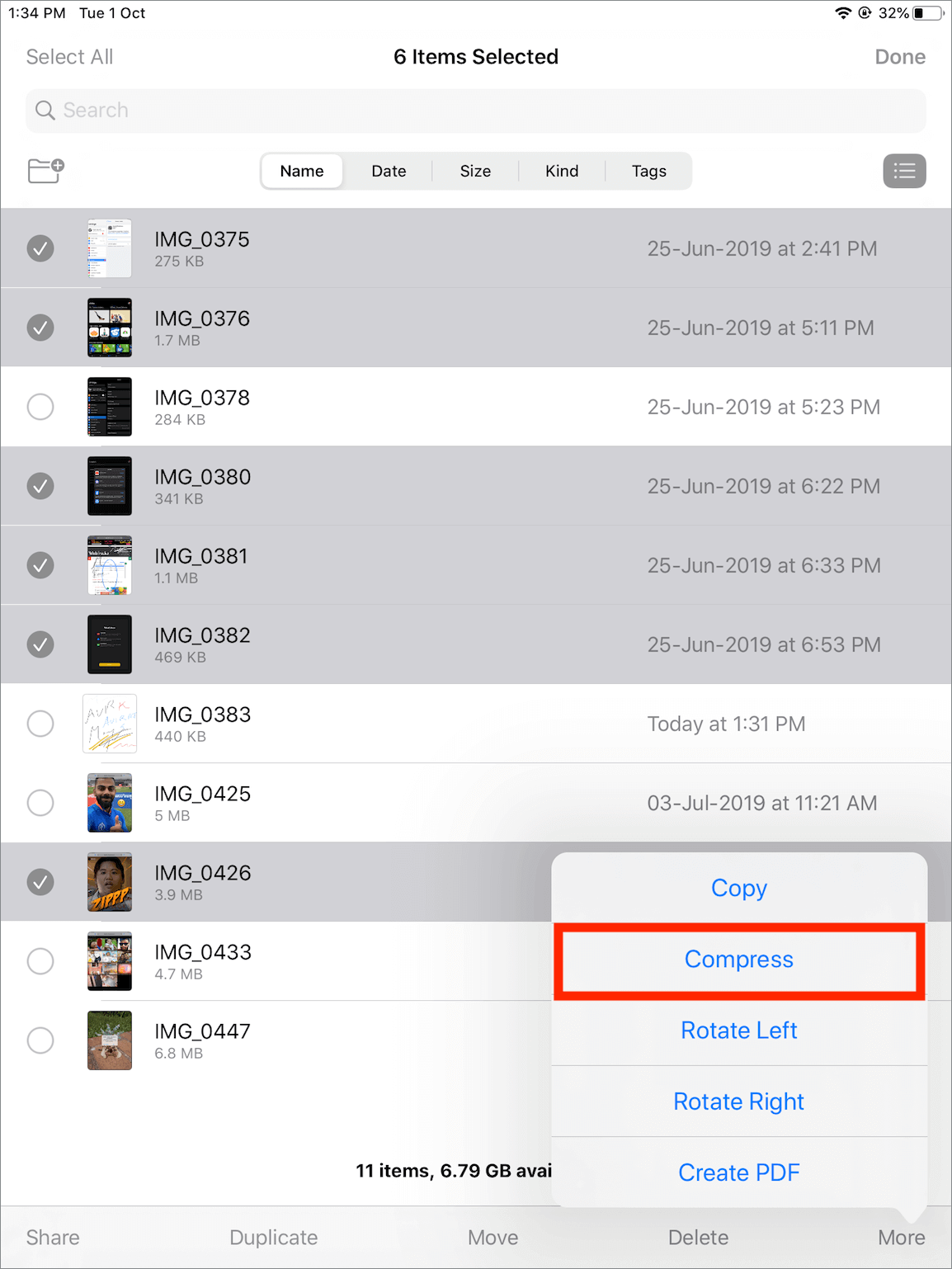
- Ez az! Egy „Archive.zip” fájl automatikusan megjelenik ugyanazon a helyen.
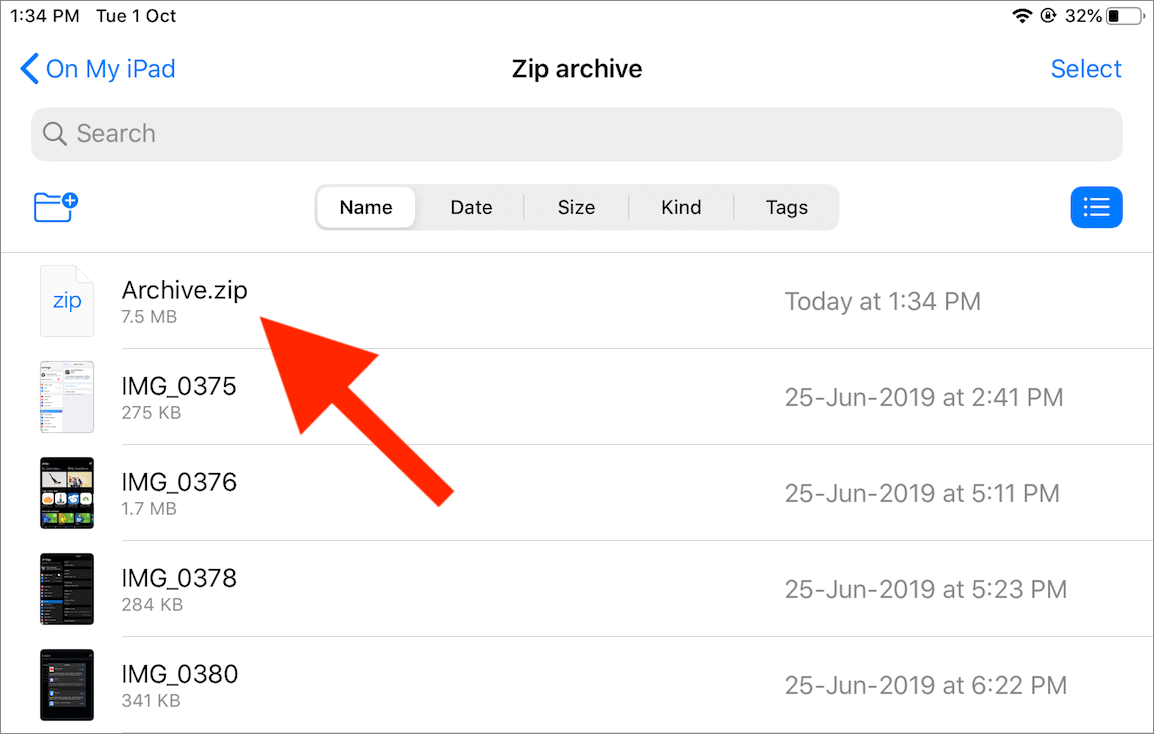
Tipp: Egyetlen fájl vagy mappa tömörítéséhez érintse meg hosszan az adott fájlt, és válassza a „Tömörítés” lehetőséget a menüből. Ezzel egy ZIP-archívumot hoz létre a fájlból ugyanabban a könyvtárban.

OLVASSA MÉG: Dokumentumok szkennelése iPhone-on és iPaden a Fájlok alkalmazással
ZIP-fájlok megnyitása iPhone-on
Ha meg szeretné tekinteni egy zip fájl tartalmát az iPhone készüléken, először ki kell csomagolnia azt. Ez megtehető magával a Fájlok alkalmazással és egyetlen érintéssel.
Ehhez, nyissa meg a Fájlok alkalmazást, és navigáljon a ZIP-fájl tárolási helyére. Most csak érintse meg a zip fájlt vagy mappát, ezzel ugyanarra a helyre csomagolja ki. Másik megoldásként megérinthet hosszan egy .zip fájlt, és kiválaszthatja a „Kitömörítés” lehetőséget.

Remélem hasznosnak találta ezt a cikket. Ossza meg nézeteit a megjegyzések részben.
OLVASSA EL IS: Fájlok letöltése a Google Drive alkalmazásból iPhone-jára
Címkék: AppsiOS 13iPadiPadOSiPhoneTips