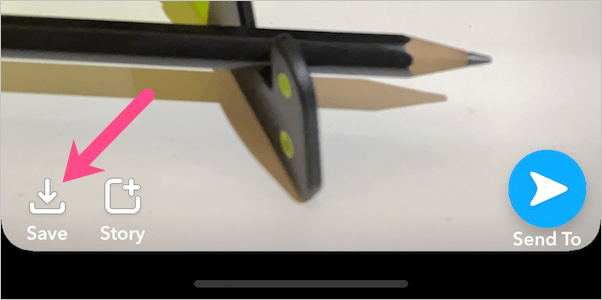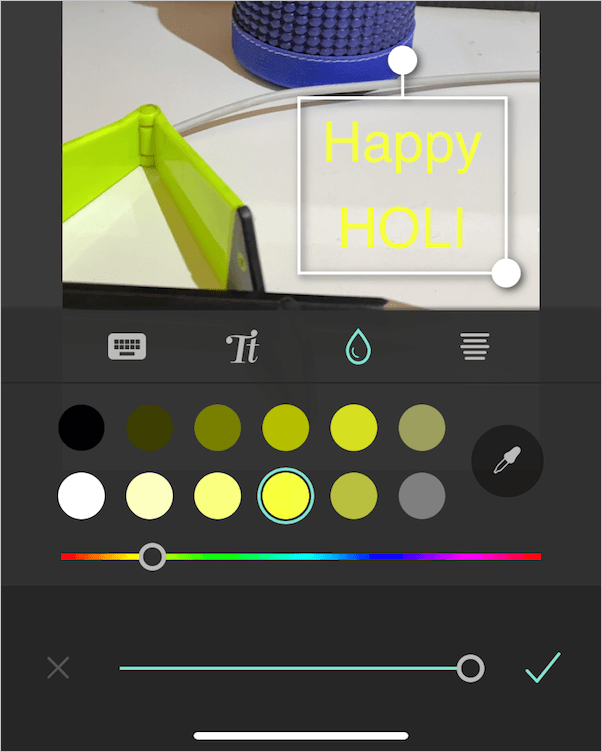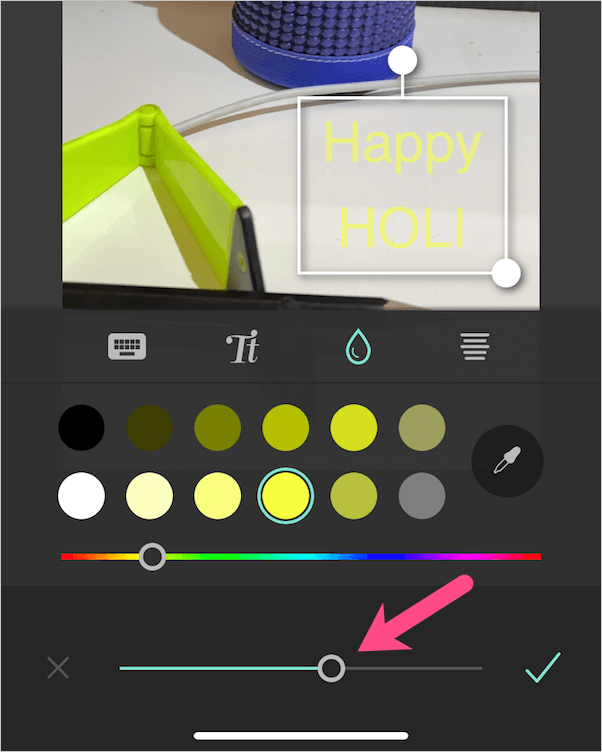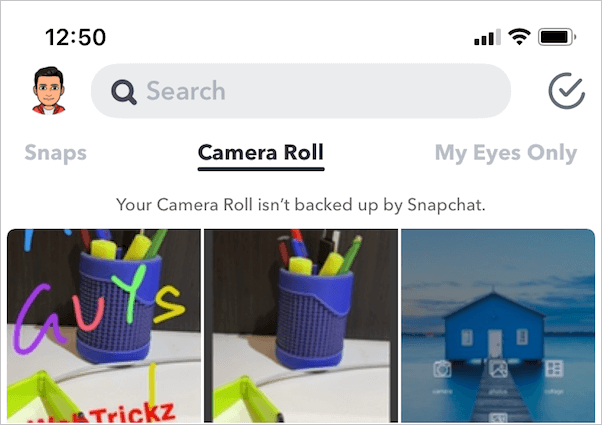Az S napchat segítségével igazán egyszerűen személyre szabhatja a pillanatfelvételeket egy firkával vagy szöveggel, mielőtt közzéteszi őket. Ha történetesen korábban használta a Snapchatet, akkor lehet, hogy átlátszó színeket használt a képek firkálásához.
Nincsenek átlátszó színek a Snapchaten
Sajnos a Snapchat eltávolította az átlátszó színek hozzáadásának lehetőségét az alkalmazás legújabb verziójában. A változás iPhone-ra és Androidra egyaránt vonatkozik. Ezért a felhasználók, akik bosszankodnak ezen a nem kívánt változtatáson, keresik a módokat az átlátszóság beállítására. A valóság az, hogy a színeket nem lehet többé átlátszóvá tenni, hacsak a Snapchat nem dönt úgy, hogy visszavonja döntését.

A színpaletta, amely a szöveges és a ceruzaeszközben is megszokott, sokféle árnyalatot kínál, de mindegyik egyszínű. Ez azt jelenti, hogy még a legvilágosabb színátmenet sem hordoz áttetsző hatást. Ez egy finom változás, de értelmetlen, tekintve, hogy az említett funkció elérhető volt a Snapchat korábbi verzióiban.
KAPCSOLÓDÓ: Hogyan rögzíthetünk valakit a Snapchathez
Ennek ellenére azok, akik ragaszkodnak a Snapchat bizonyos szövegeinek vagy emblémáinak átláthatóságának növeléséhez, használhatnak harmadik féltől származó alkalmazást. Bár a legtöbb felhasználó tartózkodna ettől, de mindig jó megoldást találni. Lássuk tehát, hogyan lehet ezt megtenni.
Megoldás a színek átláthatóvá tételéhez a Snapchatben
Ehhez fogjuk használni Pixlr, egy ingyenes alkalmazás iPhone-ra és Androidra is. Amellett, hogy átlátszó színeket kap, használhatja a Pixlr-t fényképek szerkesztésére, fotókollázsok készítésére, különféle effektusok, átfedések, szűrők hozzáadására és így tovább.
- Készítsen egy pillanatot a Snapchaten, és mentse el a fényképezőgép tekercsébe.
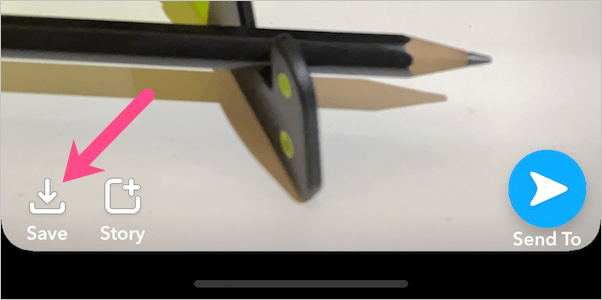
- Telepítse a Pixlr-t telefonjára az App Store vagy a Google Play áruházból.
- Nyissa meg a Pixlr-t, koppintson a Fényképek elemre, és válassza ki az imént készített felvételt. Kiválaszthat egy meglévő fényképet is a telefonján, amelyet el szeretne helyezni a Snapchatre.
- Szöveg hozzáadásához érintse meg a „Szöveg eszközt”, és írja be a szöveget.

- Koppintson a csepp ikonra, és mozgassa a színcsúszkát a szín kiválasztásához. A színválasztó eszközzel is kiválaszthat egy színt az importált fényképből.
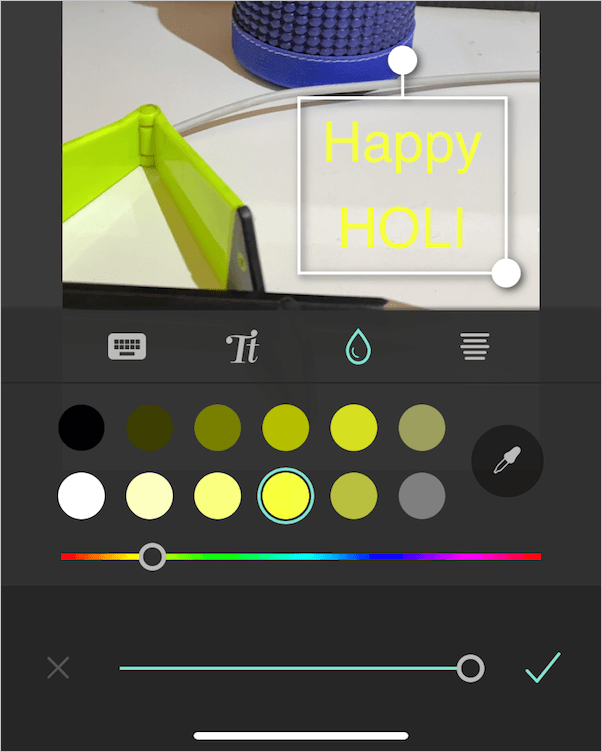
- A szöveg átlátszóságának vagy átlátszatlanságának beállításához egyszerűen mozgassa a képernyő alján található csúszkát. A számértékek a beállítás során változnak.
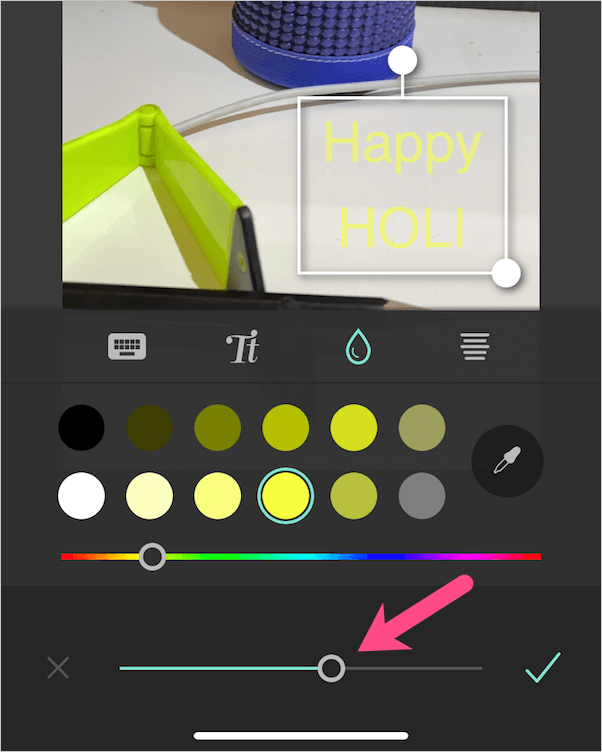
- Koppintson a Tick ikonra, nyomja meg a Kész gombot (jobb felső sarokban), és mentse el a képet. A mentett kép megőrzi az eredeti felbontását.
- A szerkesztett kép használatához nyissa meg a Snapchatet, és húzza felfelé az ujját alulról. Lépjen a „Camera Roll” fülre, és válassza ki a Pixlr-rel szerkesztett képet.
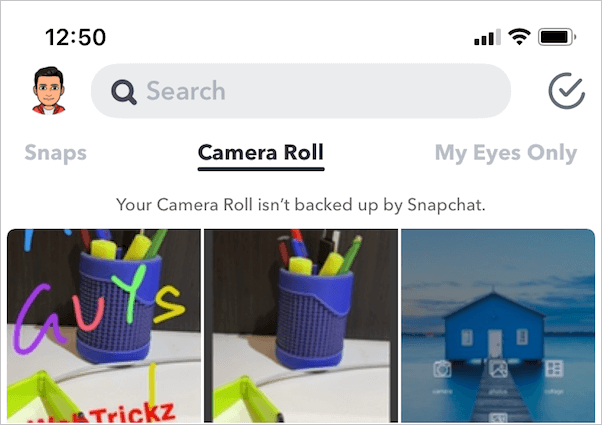
- Ha effektusokat vagy matricákat szeretne hozzáadni a képhez, koppintson a 3 függőleges pontra (jobb felső sarokban), és válassza a „Fénykép szerkesztése” lehetőséget.

- A kívánt módosítások elvégzése után tegye közzé a pillanatfelvételt.
Abban az esetben, ha szeretne átlátszó színekkel firkálni vagy firkát adni, lépjen a Pixlr oldalára, és válasszon ki egy telefonra mentett pillanatképet. Koppintson az Ecset eszközre, és válassza ki az emblémát. Most válasszon egy színt, állítsa be a tolleszköz méretét, sűrűségét, és kezdje el a firkálást. Mentse el a képet, és használja a Snapchaten.

Reméljük, hogy hasznosnak találta ezt a cikket.
TOVÁBBI TIPPEK:
- Hogyan érheti el a csillogó hatást a TikTok 2020-on
- Hogyan lehet megszabadulni a háttér elmosódásától a Snapchatben